
How can I switch off the monitor when I close the MacBook lid?
If, like me, you’re a long-term Windows user who converted to Mac, you might have been caught out by one of Apple’s quirks. If you have an external monitor connected to a Windows laptop and shut the laptop’s lid, the external screen switches off too (by default, at least). If you close the laptop lid on a MacBook, the external display continues to show the desktop.
Is there any way to change this behaviour and have the external monitor switch off when you close the MacBook lid? Let’s find out.
Closed-display mode
The behaviour you’re seeing from the Mac – where the external screen stays on despite the laptop lid being shut – isn’t a bug. It’s a feature Apple calls closed-display mode.
The feature can actually come in very handy in some scenarios. If you don’t need both screens (the laptop’s and the external display) then you’re better off only having the one running, as it will take less computer processing power and make things run more smoothly. If you’re running on laptop battery power, not using the laptop’s own display will save a lot of power. It also means the laptop takes less space on the desktop, and could even be tucked away behind the monitor (assuming you’re using an external mouse and keyboard).
However, many people (me included) would want to take advantage of both displays, spreading windows out across the different desktops and having more room to breathe. So how do you switch that external monitor off when, say, you take a lunch break and don’t want the screen to stay active?
How to switch off the monitor
As far as I’m aware, there’s no setting in macOS that allows you to switch off the external display when you shut the laptop lid, per se.
However, there are other ways to skin the rabbit. One way to have the external screen switch off is with the Lock Screen command. You can do this with either the keyboard shortcut (Control + Command + Q) or by pressing the lock icon on a MacBook Pro’s Touch Bar. An external keyboard might also have a dedicated Lock Screen key (it’s F11 on my Logitech keyboard) which will do the job.
An alternative method is to put the laptop to sleep. You can do this by clicking on the Apple symbol in the top-left of the screen and selecting Sleep from the drop-down menu that appears.
With either the screen locked or the Mac put to sleep, you can now close the MacBook lid and the external screen won’t come back to life.
Related reading: Can I use a PC monitor as a TV?
NEXT UP

Eight lessons from building an AI product
In 2021, long before ChatGPT, Prashant Mahajan built his own generative AI tool for product managers. Here, he shares his playbook for building an AI product that will stand out from the crowd.

Taavi Tamkivi, Founder and CEO of Salv: “Collaboration between financial institutions, or rather lack of it, has traditionally been a challenge”
We interview Taavi Tamkivi, the Founder and CEO of Salv, a regtech company on a mission to beat financial crime
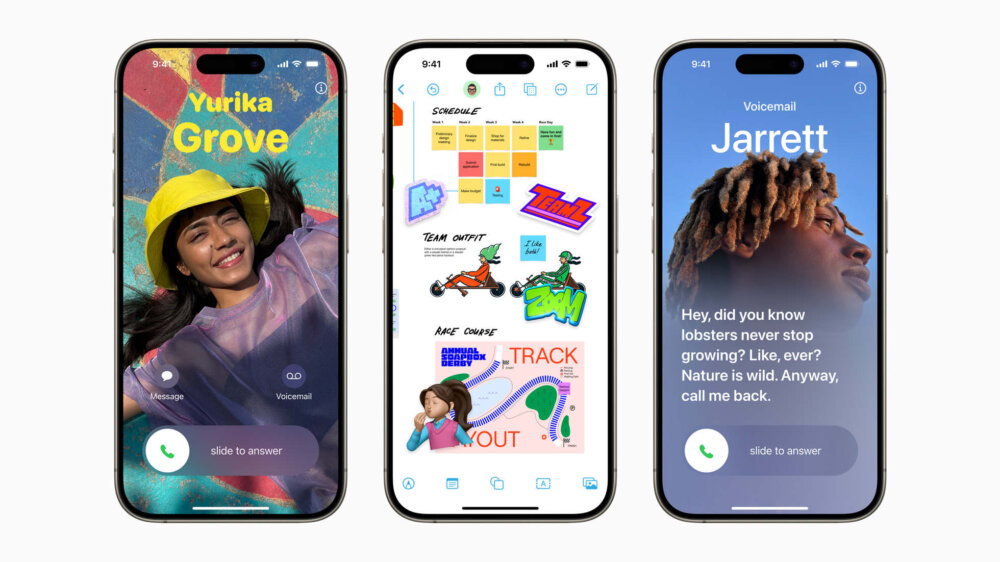
Apple AI iPhones move one step closer with on-device AI experiments
Apple AI iPhones are a distinct possibility with the release of experimental language models that could run easily on a phone