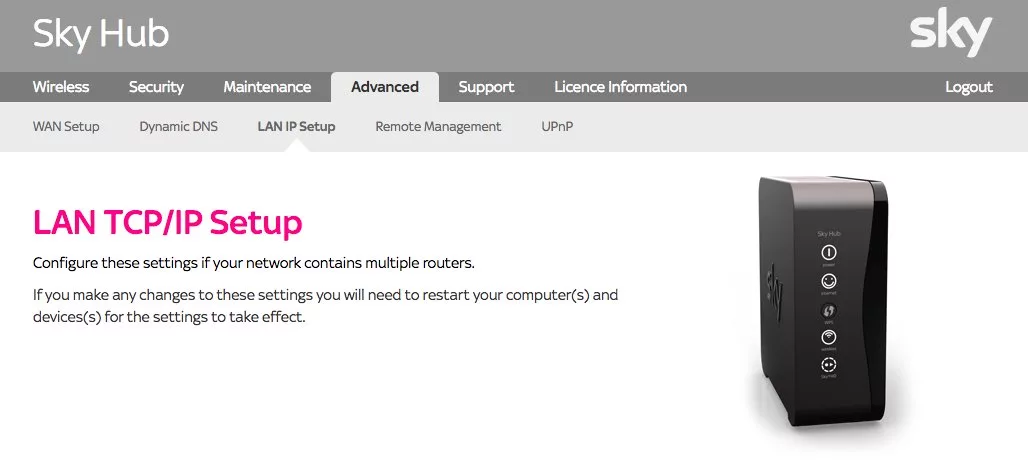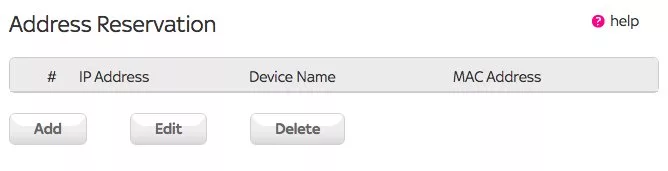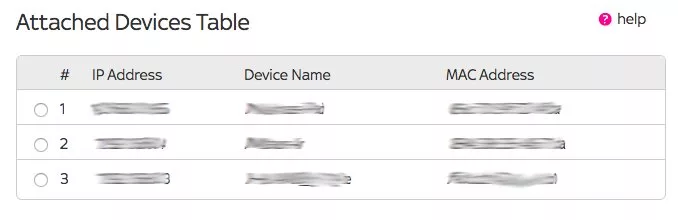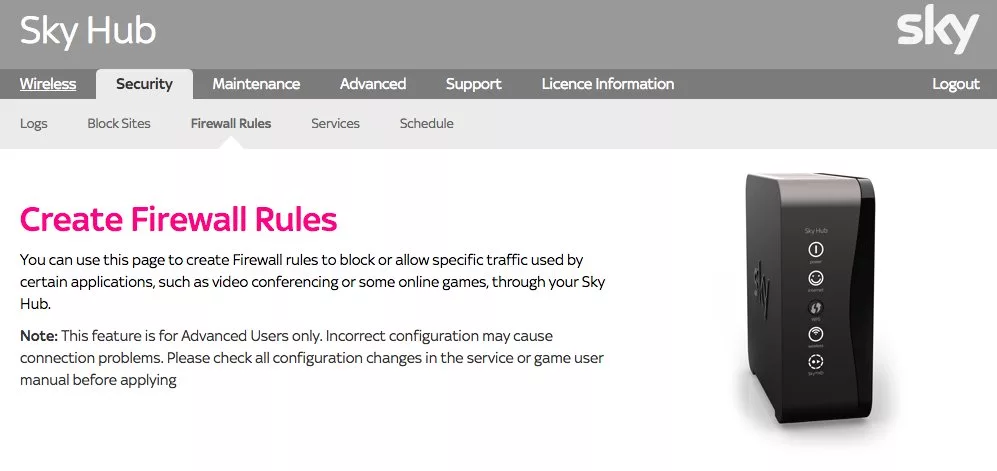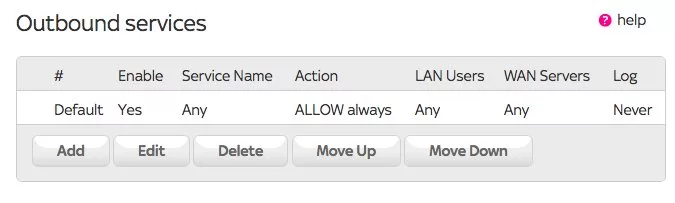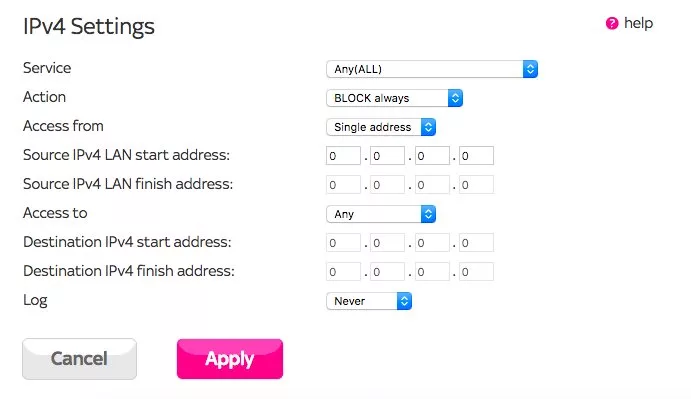How can I stop devices using Sky Wi-Fi?
There are many reasons to block a specific device from using your Sky Wi-Fi: perhaps the kids are refusing to put down their smartphones at the dinner table; maybe your significant other has developed an all-consuming Fortnite addiction – or it could be that you’re just a Machiavellian genius who wants to watch the world burn. Whatever the rationale, here’s how to stop devices using Sky Wi-Fi.
The process is fiddly, but it should only take a couple of minutes to have the Wi-Fi all to yourself.
Related reading: What are Wi-Fi 6 and Wi-Fi 6E?
Step by step guide to stopping devices from using Sky Wi-Fi
Time needed: 5 minutes
- LAN IP Setup
First, type 192.168.0.1 into your browser’s address bar, which will take you to the Sky settings page. A pop-up will appear asking for your username (admin) and password (sky). Once you’re through this Fort Knox-level security, click on the Advanced tab. Click LAN IP Setup on the lower horizontal menu.

- Address Reservation
Scroll down to the Address Reservation section and click the Add button.

- Devices connected to home network
This will bring up a table of all of the devices connected to your home network. We take security very seriously here at TechFinitive so I’ve blurred my devices (three Wi-Fi kettles, since you ask). Make a note – either by copying and pasting or good old-fashioned pen and paper – of the IP address of the device you want to expel from the Wi-Fi.

- Click on the Security tab
With that safe, click on the Security tab (you may be asked for your password again) and Firewall Rules directly beneath it.

- Click Add button under Outbound Services
Scroll down to the “Outbound services” section and, once again, click on the Add button.

- Configure IPv4 Settings
This will take you to an intimidating page full of strange mixtures of letters and numbers. Under IPv4 Settings, change the dropdown boxes (in bold) to the following:
Service – Any(ALL)
Action – BLOCK Always
Access from – Single address
Once that’s done, the form should look like this…

The final step is to type the device’s IP address next to “Source IPv4 LAN start address”, click the pink Apply button and cackle evilly. Cue pandemonium as the owner of the device suddenly loses their Wi-Fi connection.
Want to undo the process? Navigate back to the Firewall Rules page and delete the new listing in the Outbound Services box.
READ NEXT: How can I boost my Sky Wi-Fi signals?
You might also be interested in these explainers
NEXT UP

People first: The key to successful digital transformation
In this opinion article, Jon focuses on the people element of implementing new technology and explains why change management is key to any digital transformation project.

Amazon unBoxed 2024 unleashes powerful AI martech tools for advertisers
Amazon has taken the wraps off a host of new ad-tech features, including a handful of artificial intelligence tools, at its annual unBoxed conference.

Italian energy firm Snam minimises e-waste with HPE Asset Upcycling services
Snam has selected HPE Asset Upcycling services to ensure end-of-use technology is refurbished and reused wherever possible