
How do I turn off the orange dot on my Mac screen?
Since macOS Monterey, Macs have a new feature that users of iPhones and iPads may recognise: a small orange dot appears in the top right-hand corner of the screen. What does this mean? And how can you turn off the orange dot on your Mac? Read on to find out.
Related reading: MacBook Air 15 vs MacBook Air 13: Which is better for business?
What is the orange dot on my Mac?
The orange dot appears whenever the microphone is being used. The dot will appear by the Control Center icon in the Menu Bar on every connected display. Click on the Control Centre icon and the top of the resulting window will show what’s using the microphone. As you can see, in the screenshot below it’s Zoom:
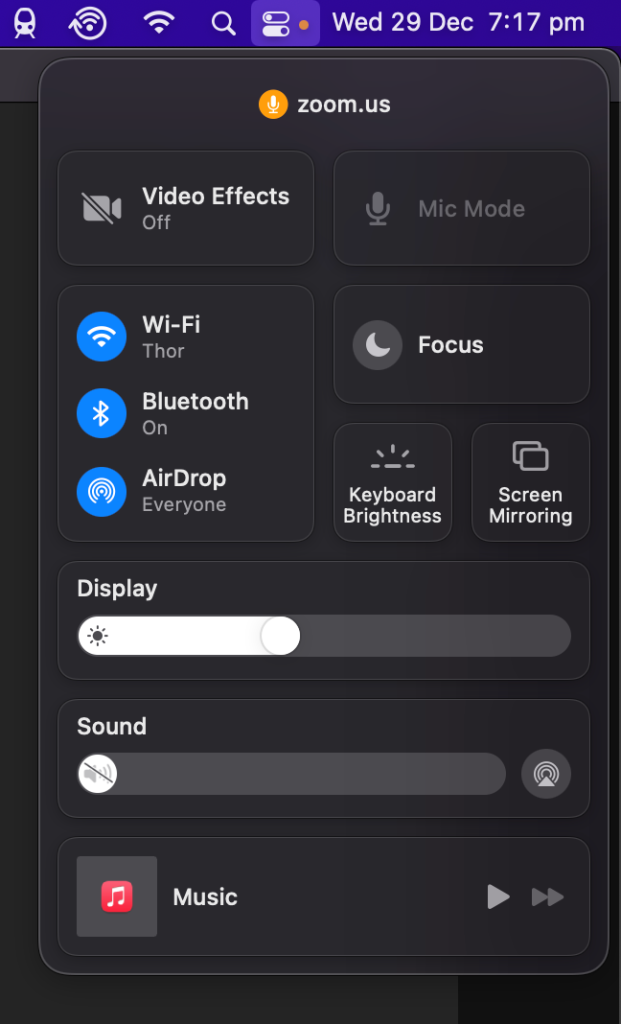
This happens even when the Menu Bar is disabled on external monitors, with the dot floating in the top-right corner.
What’s the point of the orange dot? Security. The idea is to highlight whenever an app is using the microphone so that nothing is taking secretive recordings.
Can I stop apps using the microphone?
If you don’t want an app to use your microphone then you can remove permissions for it to use it.
- First of all, as detailed above, use Control Centre to identify the apps using the mic.
- Head into System Preferences > Security & Privacy and ensure the Privacy tab is highlighted. Then click on Microphone in the sidebar.
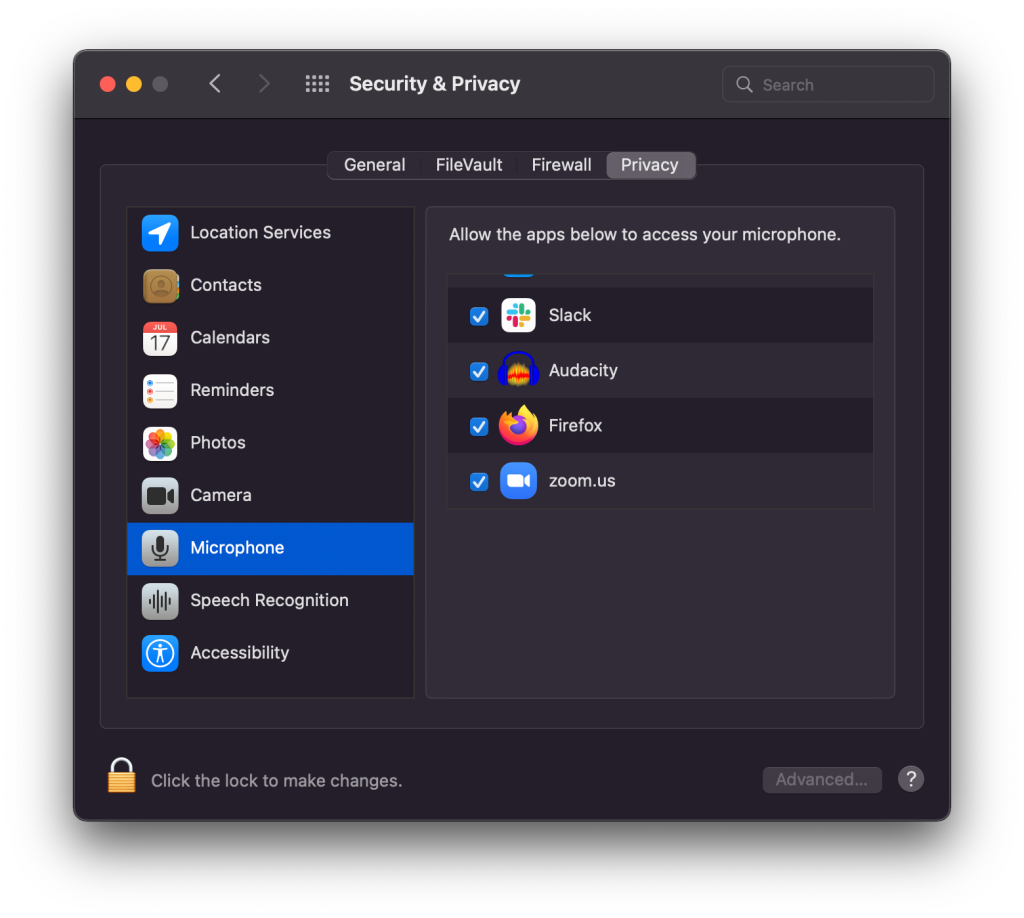
- Find the app using the microphone in the list on the right and remove the tick next to it.
- The app in question will no longer have microphone access.
Why is the orange dot a problem?
As useful as the dot might be, it’s also problematic for some people.
For example, some audio programs will push all sound through their own software, causing the orange light to appear constantly.
Also, those in the AV industry often use a Mac to output content to large stage screens. If you thought the dot looked big on your 13in MacBook Air, it looks like a burning sun on a massive video wall!
How do I turn off the orange dot on my Mac?
Frustratingly, there is no facility in macOS to disable the orange dot. However, if you’re comfortable with installing and running things from the command line, a program named undot can hide the dot. For the time being, at least. It’s likely that future macOS updates may block this workaround.
Here are the installation instructions, taken from the undot Github page:
- Open up Terminal and type in the following, one line at a time, followed by Enter:
git clone https://github.com/s4y/undot
cd undot
make
open .You’ll end up with Undot.app in the window that shows up.
- Go ahead and launch it.
- Click “Open System Preferences” in the dialogue box that appears, then put a checkmark next to “Undot” in the list.
- Open Undot.app one more time. It won’t be visible in the Dock or Menu Bar, but it’ll be doing its job.
- The easiest way to quit Undot is via Activity Monitor (find it and click the “Quit” button), or by running
killall Undotin a Terminal window. - You can add it to your Login Items if you’d like, too.
NEXT UP

Phil Robinson, Principal Security Consultant and Founder at Prism Infosec: “Ethical hackers serve as the frontline defence against cybercriminals”
We interview Phil Robinson, Principal Security Consultant and Founder at Prism Infosec, who shares his views on ethical hackers and the latest ransomware trends.

What is Thunderbolt Share?
Intel has just announced Thunderbolt Share, which can link two PCs together in a way that we’ve never seen before. To discover how it works, and what you need, read our explainer.

Ghostbusters proton packs in real life
Would Ghostbusters proton packs be useful in the real world? Richard Trenholm speaks to scientist James Maxwell to find out.
