
How do you show seconds on the Mac clock?
This post is dedicated to m’learned colleague on the PC Pro Podcast, Darien Graham-Smith. He presses the magic button that sets our podcast live at 1pm every week and recently complained that the clock on his new Mac didn’t show seconds, making it tricky for him to go live at precisely the right time. However, as Darien himself discovered, there’s an easy way to show seconds on the Mac clock.
How to show seconds on the Mac clock
- Click on the little Apple icon in the top left-hand corner of the screen and select System Preferences
- Select Dock & Menu Bar
- In the window that appears, scroll down the left-hand side menu until you see Clock and click on that
- Tick the box that says Display the time with seconds (as shown below)
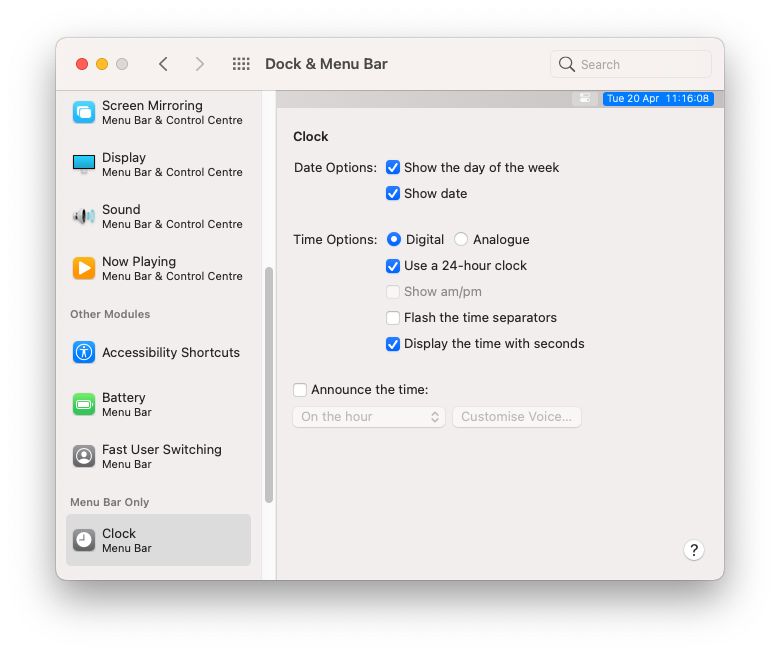
If you look up to your clock in the top-right corner of the screen, the change should take effect immediately. On the downside, we now have no excuse for starting a podcast late ever again…
Note: In MacOS 13 (Ventura) it’s been moved to System Settings -> Control Center -> Clock Options
By the way, if you like that fancy clock screensaver shown in the main image above (ironically without seconds because I’m nothing if not contrary) then it’s called Fliqlo and available for free download (donations welcome) from the link.
Related reading: Is there a printable list of Mac keyboard shortcuts?
NEXT UP
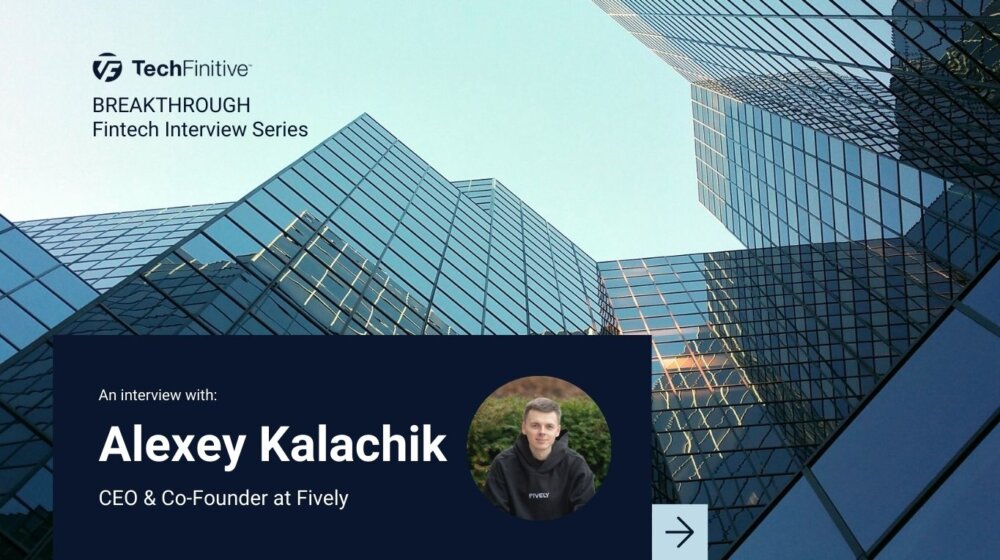
Alexey Kalachik, CEO & Co-Founder at Fively: “The potential for digitalisation within insurance is enormous”
We interview serial entrepreneur Alexey Kalachik, CEO & Co-Founder at Fively, on the future of fintech and what makes this space so exciting for startups.

IBM bolsters AI push with Microsoft Copilot launch
In a bid to boost its AI offering, IBM Consulting will enable enterprises to create and manage AI copilots – including Copilot for Microsoft 365

Andrew Kay, Director of Systems Engineering APJ at Illumio: “The most worrying development with ransomware is that it has evolved from simply stealing data to impacting IT availability”
Andrew Kay, Director of Systems Engineering APJ at Illumio, has 20 years’ experience helping organisations strengthen their cyber resilience. We interview him as part of our Threats series on cybersecurity.