
How do I share or save video clips from my Blink app?
Table Of Contents−
- How do I save a video clip from the Blink app?
- How do I save my clip if I'm running Android?
- How do I save my clip if I'm using an iPhone or iPad?
- How do I share a video clip on the Blink App?
- How do I share my clip if I'm running Android?
- How do I share my clip if I'm using an iPhone or iPad?
- Conclusion
Blink Home Security cameras offer an affordable and convenient way of protecting your property. The Blink app also gives you simple control of your cameras and, with Blink’s cloud subscription, you can save, view, and share captured video clips on the app.
While watching your videos on the app is convenient, there may be instances when you need to store your recordings elsewhere or share them with others. Fortunately, you can do this with the Blink app as well, so let’s have a look at how it works.
You might also be interested: How to remove personal information from the internet
How do I save a video clip from the Blink app?
If you have the need, you can download a captured video from the Blink app and keep it on your phone or tablet to do with as you see fit.
To do this, first open the Blink app and tap the clips icon at the bottom of the app.

You’ll now see a list of your captured video. Tap the clip you wish to save, and it’ll begin playing in the video window. You can now either wait for the clip to finish playing or tap the video at any point. Whether you choose to tap or wait, various icons will now appear over the top of the clip, and you’re ready to save your video.

How you now save your clip, however, will depend on whether you are running your Blink app on Android or an Apple device. Let’s look at each in turn.
How do I save my clip if I’m running Android?
First, tap the download icon.

Different versions of Android may choose to save the video to different locations, but the app will tell you where the file goes. In this example, the app saves the clip to the Movies folder.

When you need the downloaded clip, you can find it in the Movies folder – or wherever the Blink app saves your video – using the Files app on your phone or tablet.
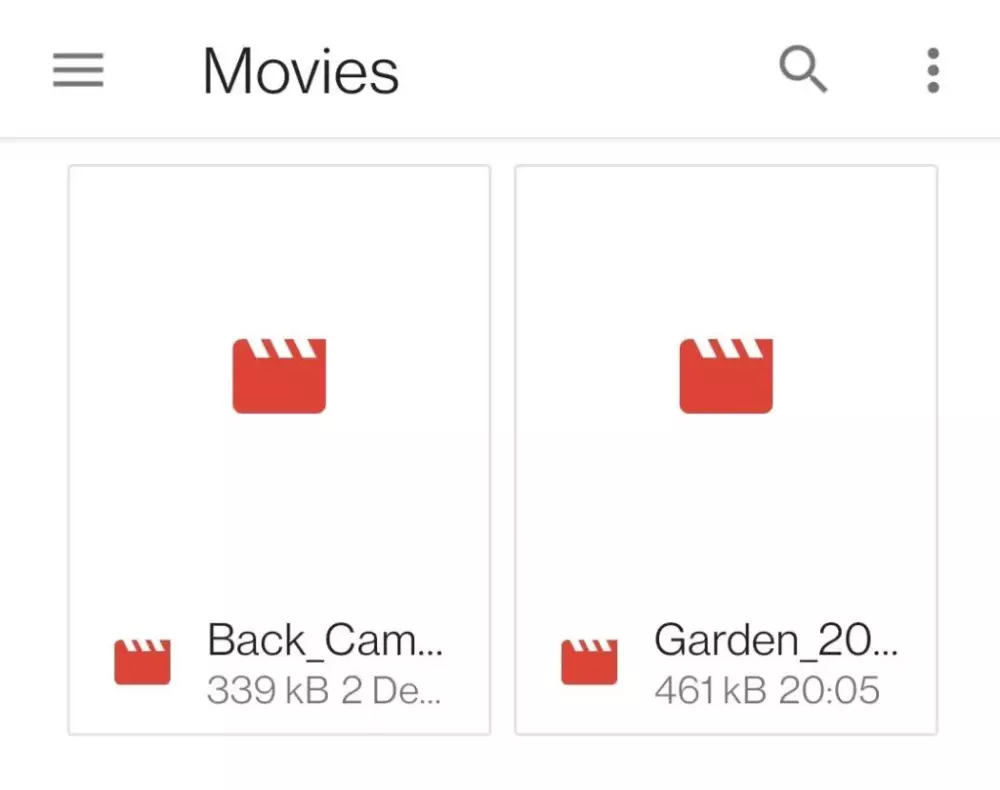
How do I save my clip if I’m using an iPhone or iPad?
To save a video from the Blink app to your Apple device, tap the share icon.

You can now save the video into your Photos app by tapping Save Video.
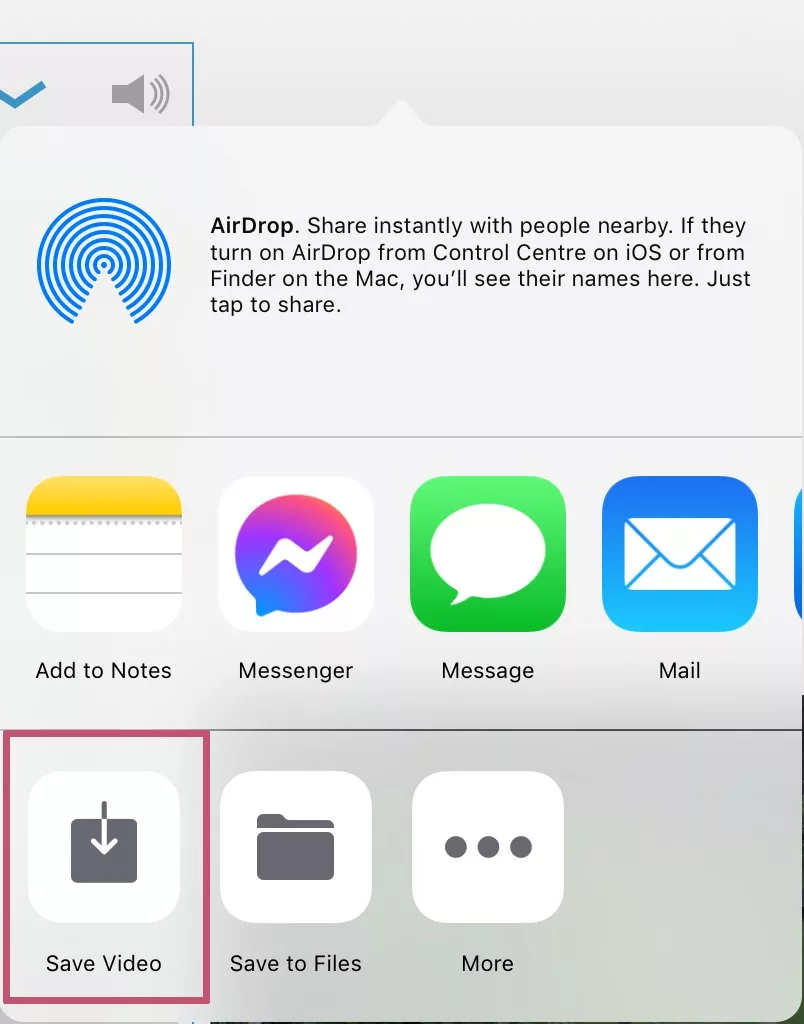
You may get the asked for about various permissions to add the video. If so, tap OK to allow.

It’s also possible to save to the iCloud Drive if you prefer. To do this, tap the Save to Files icon.

Then select iCloud Drive and tap Add.

The Blink app will now save the video to iCloud Drive for you to do with as you wish.
How do I share a video clip on the Blink App?
You can share a video from your Blink app via email or other apps you may have on your device, such as Snapchat or WhatsApp.
The process is nearly the same as saving a video clip. First, open the Blink app on your phone or tablet and tap the Clips icon at the bottom of the app.

You’ll now see a list of your captured videos. Tap the clip you wish to save, and it will begin playing in the video window. You can now either wait for the clip to finish playing or tap the video at any point. Whether you choose to tap or wait, various icons will now appear over the top of the clip, and you’re ready to share your video.

As with saving a video, how you share your clip will depend on whether you are using Android or an Apple device.
How do I share my clip if I’m running Android?
First, tap on the Share icon.

The different apps that let you to share your clip will now appear. Select the app you wish to use to share the video.

How do I share my clip if I’m using an iPhone or iPad?
To share your video on your Apple device, tap the Share icon.

As with saving your video, the share box appears, but this time you choose which app you want to share the clip.

Conclusion
If you’ve captured video clips on your Blink camera that you want to save elsewhere or share with others, open up the Blink app and follow the steps in this guide!
NEXT UP

Riken to integrate IBM’s quantum system with supercomputer Fugaku
IBM and Japanese laboratory Riken have announced an agreement to deploy IBM’s quantum system and integrate it with supercomputer Fugaku

Dear Lord, let this be the last World Password Day
Security expert Davey Winder explains why he wants this to be the last World Password Day ever and prays for World Passkey Day instead
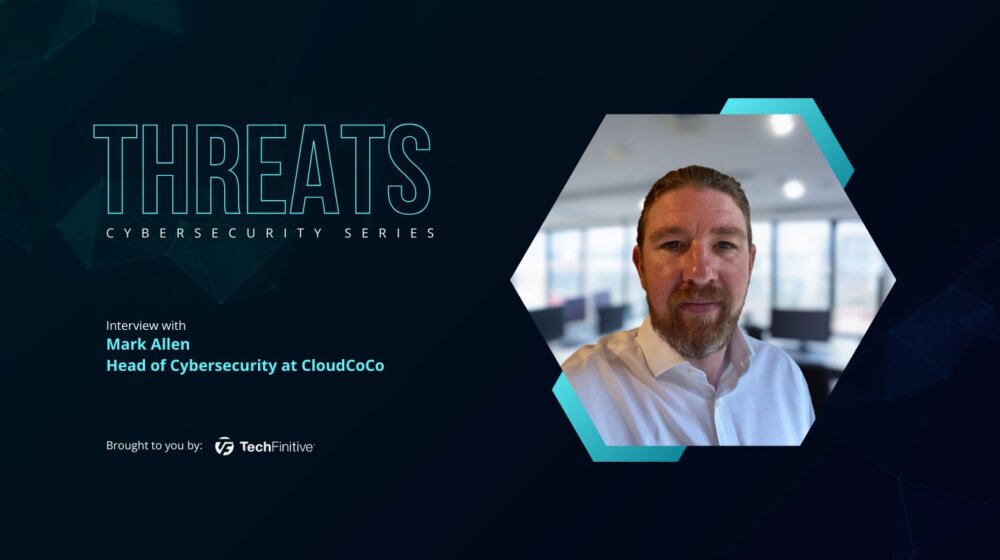
Mark Allen, Head of Cybersecurity at CloudCoCo: “It’s alarming to witness the extent to which deepfakes can be weaponised”
Mark Allen, Head of Cybersecurity at CloudCoCo, provides what amounts to a step-by-step guide to keeping your business more secure against cyberattacks – including deepfakes
