
How do I get rid of the Microsoft account problem notification?
If you use Windows 10, you may have seen a pop-up notification mentioning a Microsoft account problem and looking something like this:
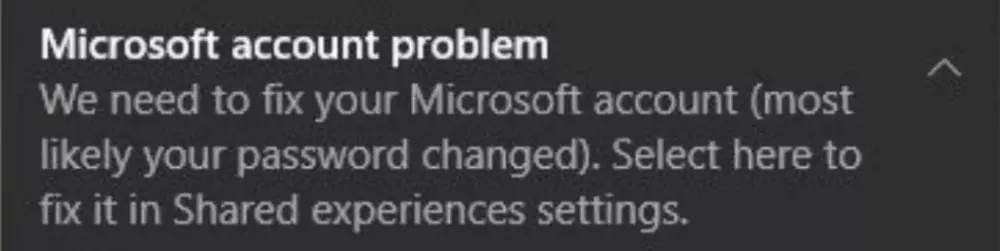
The wording can be worrying as it mentions that your password may have changed. In truth, however, this notification is more annoying than concerning. With that in mind, let’s look at why it appears and what you can do to get rid of it.
Related reading: How to remove personal information from the internet
What is this Microsoft account problem notification?
The notification appears because of a Windows feature called Shared Experience. Microsoft created this feature to allow you to move from one device to another and continue what you were doing. For example, you could start working on your desktop computer and then open the same app on your laptop and resume from where you left off. The feature also allows you to share content with other devices that are nearby via Bluetooth or Wi-Fi.
So, while Shared Experience may have its uses, it’s unlikely you need it.
Hang on, so I don’t need Shared Experience?
The main reason you don’t need Shared Experience is that your apps aren’t using it. The feature hasn’t taken off with software publishers, as Microsoft had hoped, and it sits unused.
So the best option to stop these account notifications is to disable Shared Experience – explained further down. However, there is always the possibility that you are using the feature without knowing. If you want to bet on the side of caution and leave Shared Experience turned on, here’s how to get rid of the account problem notification for the time being at least.
Be aware: for reasons only known to Microsoft, if you leave Shared Experience enabled, the notification will reappear again in the future. I suggest bookmarking this page, so you know what to do when it comes back.
How do I stop The Microsoft account problem notification from appearing (for now)?
- When the notification appears (or in the notification area if listed there), click on it.
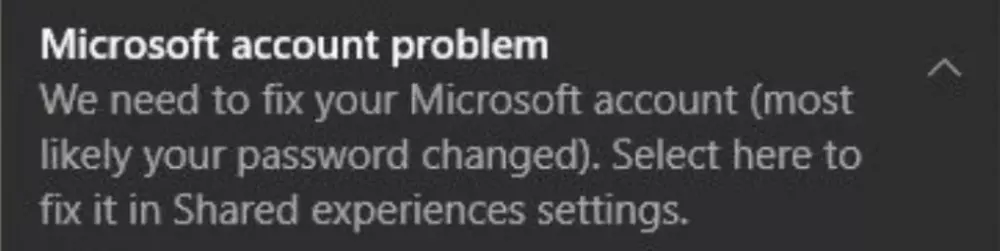
- It will open this window.
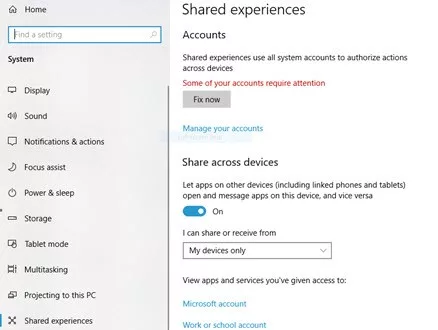
- Click on the box Fix Now.
- This Window will open (or a Window that looks very much like it).
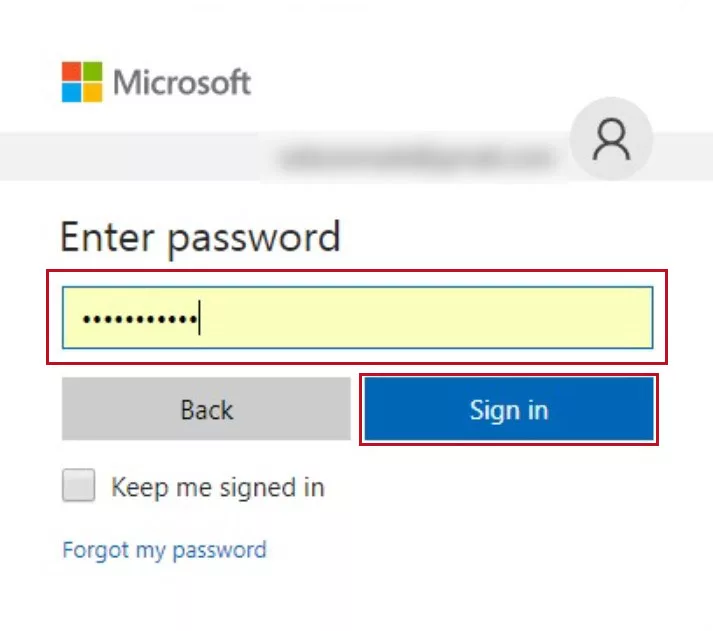
- In the area under Enter Password, type in your Microsoft account password and then click Sign In. If you are unsure, this will be the password you use to log into your computer. It is also possible it may ask for a PIN instead. If so, enter the PIN you use to get into your PC.
- After a moment, the windows should disappear, and the Shared Experience Window should now have removed the Fix Now option.
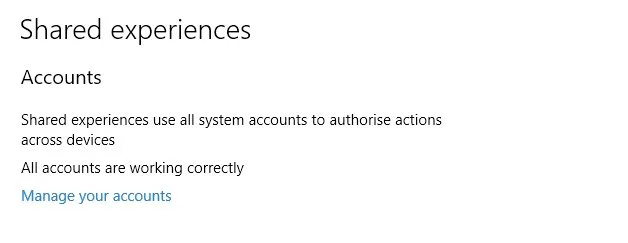
- Close the Window. Job done.
How do I stop the Microsoft account problem notifications for good?
If you don’t need the Shared Experience feature, and it’s unlikely you do, you can turn it off in the Windows settings. If you disable the feature, the account notification problem will disappear too.
A word of warning: Microsoft tends to re-activate these things after a significant update, so don’t be surprised if the account notification problem comes back at some point. If it does, then you need to disable the Shared Experience feature again as described below (and don’t forget to bookmark this page for future reference).
To disable:
- Click the Start Icon and then Settings
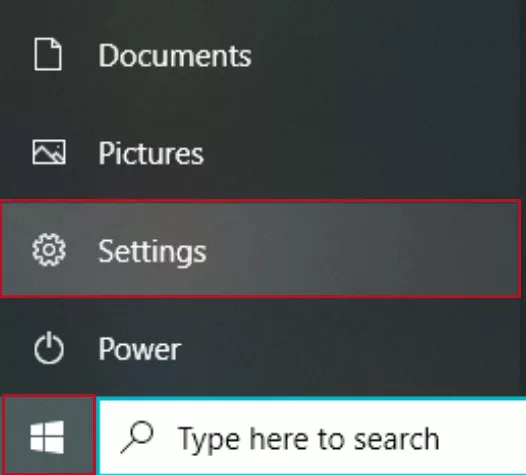
- From the window that appears, click on System.
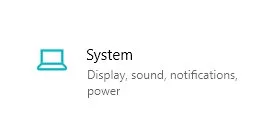
- From the list on the left-hand side select Shared Experiences.
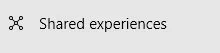
- You then have the option to turn off Nearby sharing and Share across devices by clicking the On toggle, so it turns to Off.
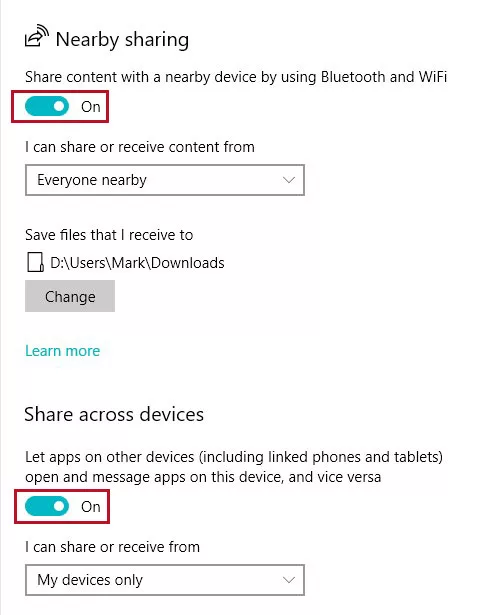
Conclusion
The Microsoft account problem notification can be a pain. But you now know how to get rid of it – for the time being at least.
More explainers
NEXT UP
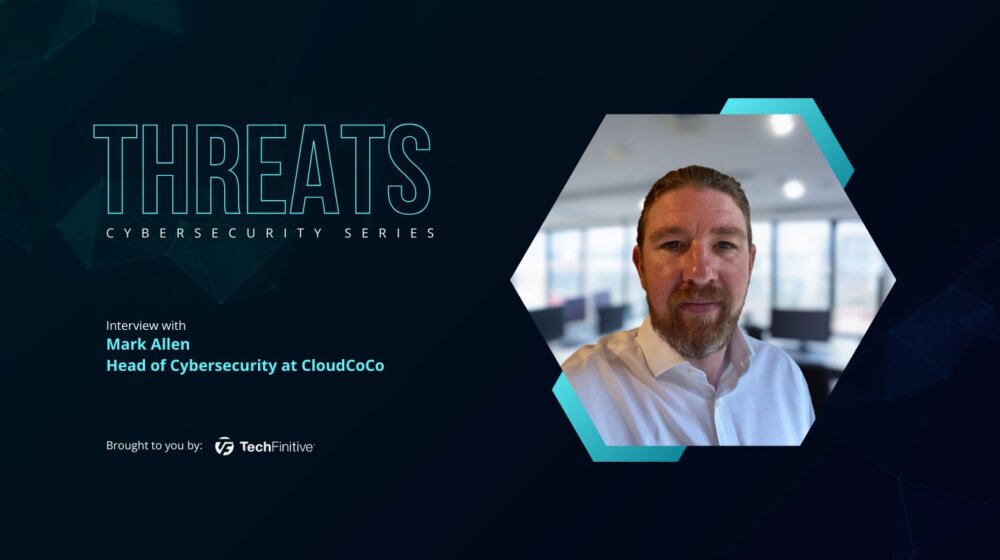
Mark Allen, Head of Cybersecurity at CloudCoCo: “It’s alarming to witness the extent to which deepfakes can be weaponised”
Mark Allen, Head of Cybersecurity at CloudCoCo, provides what amounts to a step-by-step guide to keeping your business more secure against cyberattacks – including deepfakes

Inside Lenovo’s Budapest factory: making workstations more sustainable
Lenovo has just switched on 5,072 solar panels to make its Budapest factory more sustainable. We go behind the scenes

Eight lessons from building an AI product
In 2021, long before ChatGPT, Prashant Mahajan built his own generative AI tool for product managers. Here, he shares his playbook for building an AI product that will stand out from the crowd.
